Orientation¶
Top Menu Bar¶
As you navigate within IDEAS, there is a menu bar at the top that provides the following actions:

-
Navigation
The left part of the menu bar is primarily to help you navigate within IDEAS. Click IDEAS to return to the user home page. Once you are in a project, you will see where you are in the hierarchy of the project and can use this to navigate within the project.
Furthermore, use the ![]() icon to show or hide the left-panel navigation menu.
icon to show or hide the left-panel navigation menu.
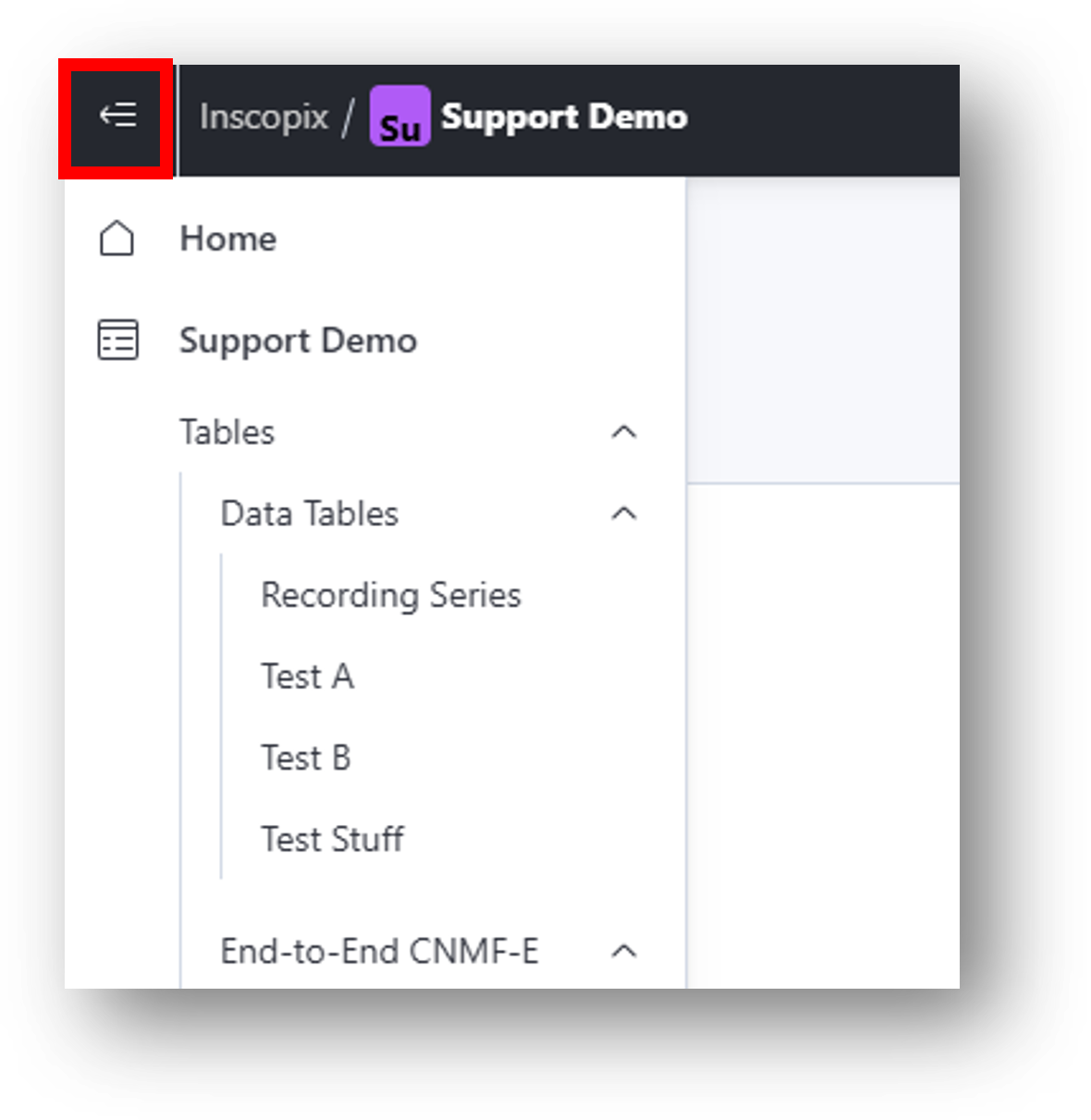
 Click the upload status icon to view the status of files uploading to IDEAS.
Click the upload status icon to view the status of files uploading to IDEAS.-
 Click the notifications icon to open or close the notifications side bar.
Use the toggle in the side bar to show all or show only unread notifications. Click Mark all as read to clear all unread notifications at once.
Click the notifications icon to open or close the notifications side bar.
Use the toggle in the side bar to show all or show only unread notifications. Click Mark all as read to clear all unread notifications at once.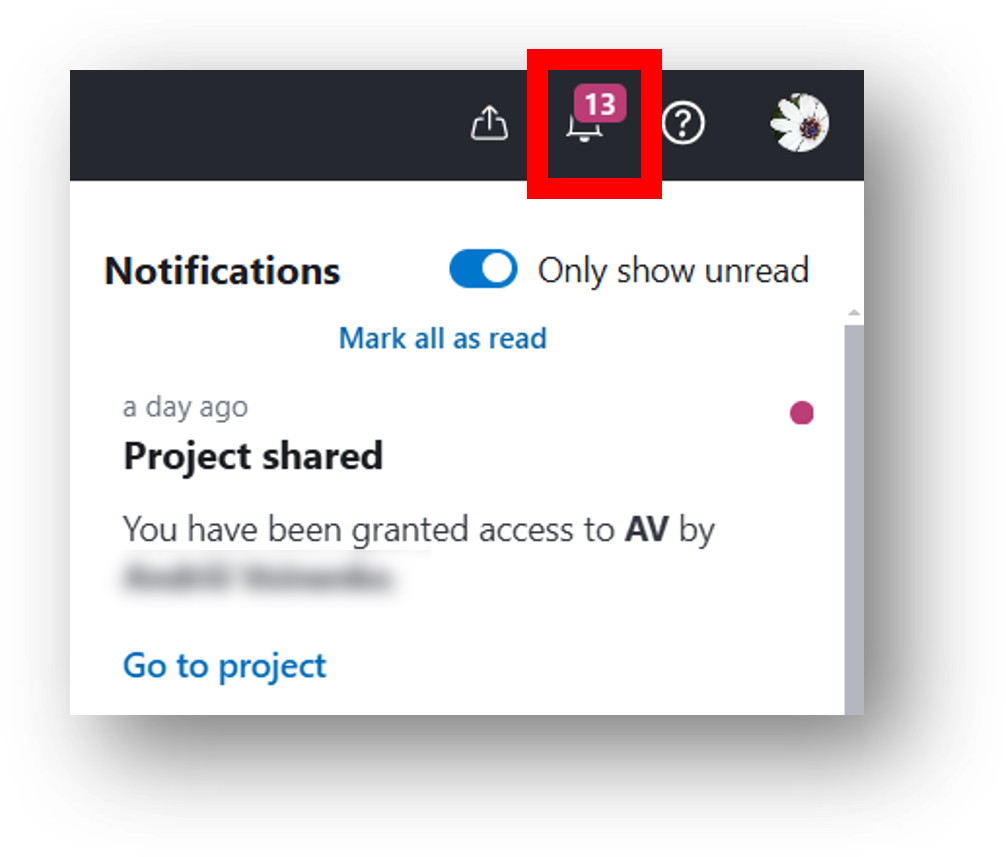
-
 Click the Support icon if you have any questions using the platform.
This provides quick access to the following resources:
Click the Support icon if you have any questions using the platform.
This provides quick access to the following resources:- Getting Started documentation
- Analysis Tools documentation
- Contact Support form to submit questions directly to Inscopix Support.
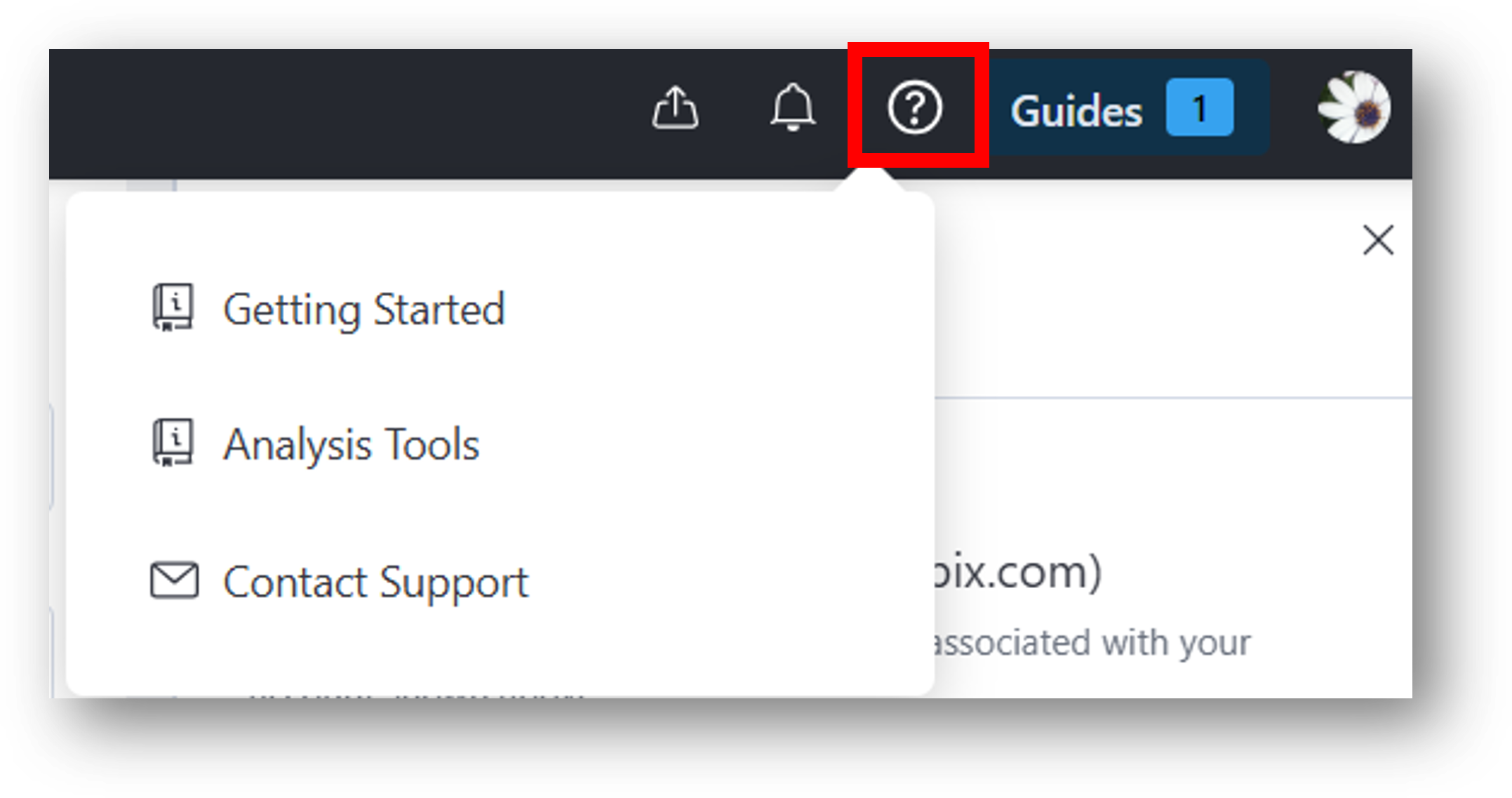
Note
The Support icon is accessible from any location in IDEAS!
-
Guides
Interactive tours are available on various pages in IDEAS to guide you through key features specific to each page. A blue-highlighted box will indicate if un-viewed tours are available as shown below.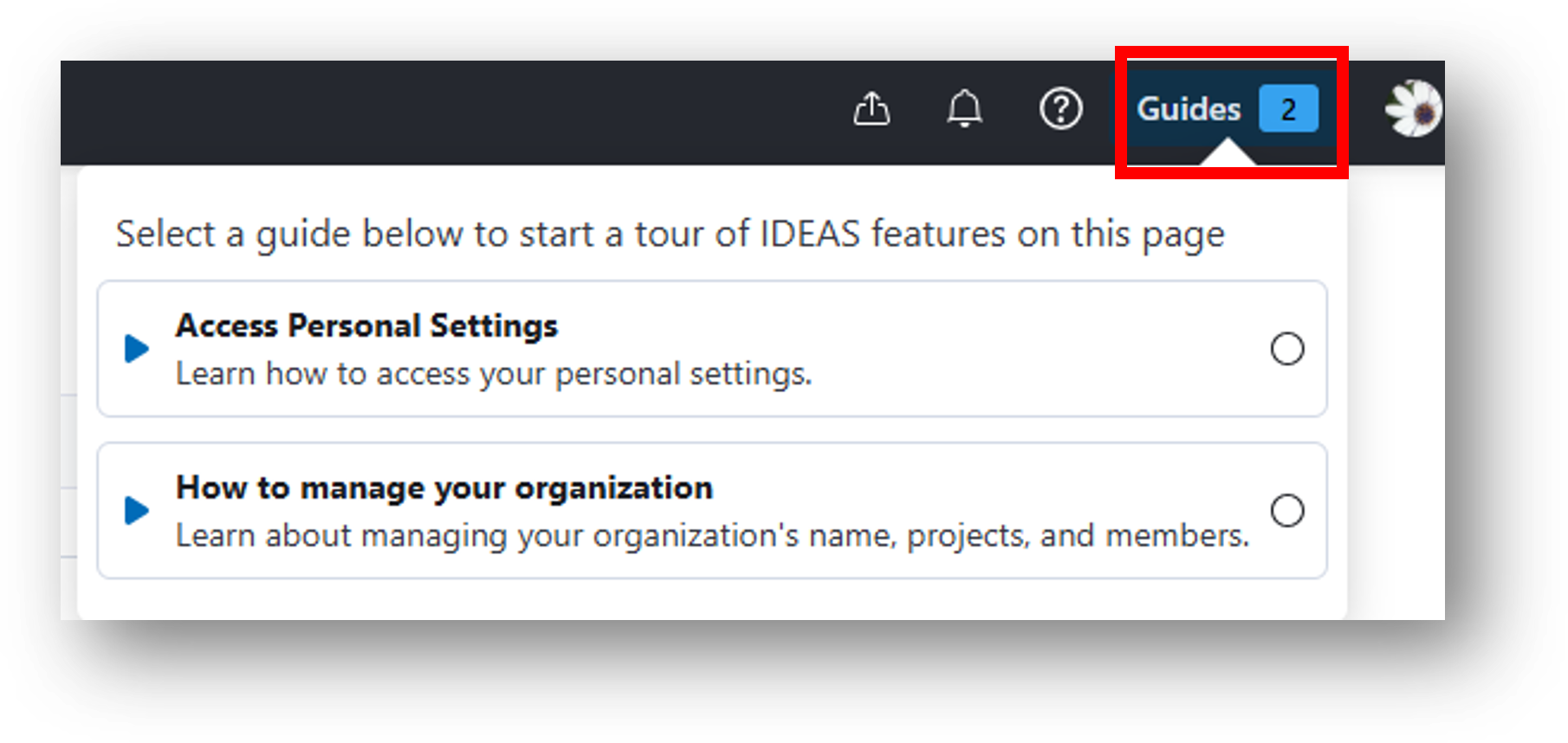
-
Click your User Avatar for options to modify your profile or logout.
User Home Page¶
When you first log into IDEAS, you will land on your user home page as shown in the example below.
Left Panel¶
The left panel has the following sections:
-
User Profile
Displays the user currently logged in with an option to personalize the user profile including adding an avatar. -
Organizations
Lists all organizations of which the user is a member. Clicking an organization will take you to the organization home page. -
Support
Quick links to the following resources whenever you have questions:- Getting Started documentation
- Analysis Tools documentation
- Contact Support form to submit questions directly to Inscopix Support.
-
About
This section displays the version of IDEAS currently released and your geographical region.
Geographical Regions
As a cloud-based platform, IDEAS takes advantage of data centers globally to ensure optimal data transfer speeds to/from your location. Currently, IDEAS utilizes centers in the following geographic regions:- United States (us.inscopix.cloud)
- Europe (eu.inscopix.cloud)
- Japan (jp.inscopix.cloud)
Please note that to ensure users have the best experience with IDEAS, each new account will be assigned to one of the above regions based on your geography.
Center Panel¶
The center panel is a dashboard for all projects you have access to. You may view projects using the Card view or a Grid view.
Card view
Each project is listed as a card.
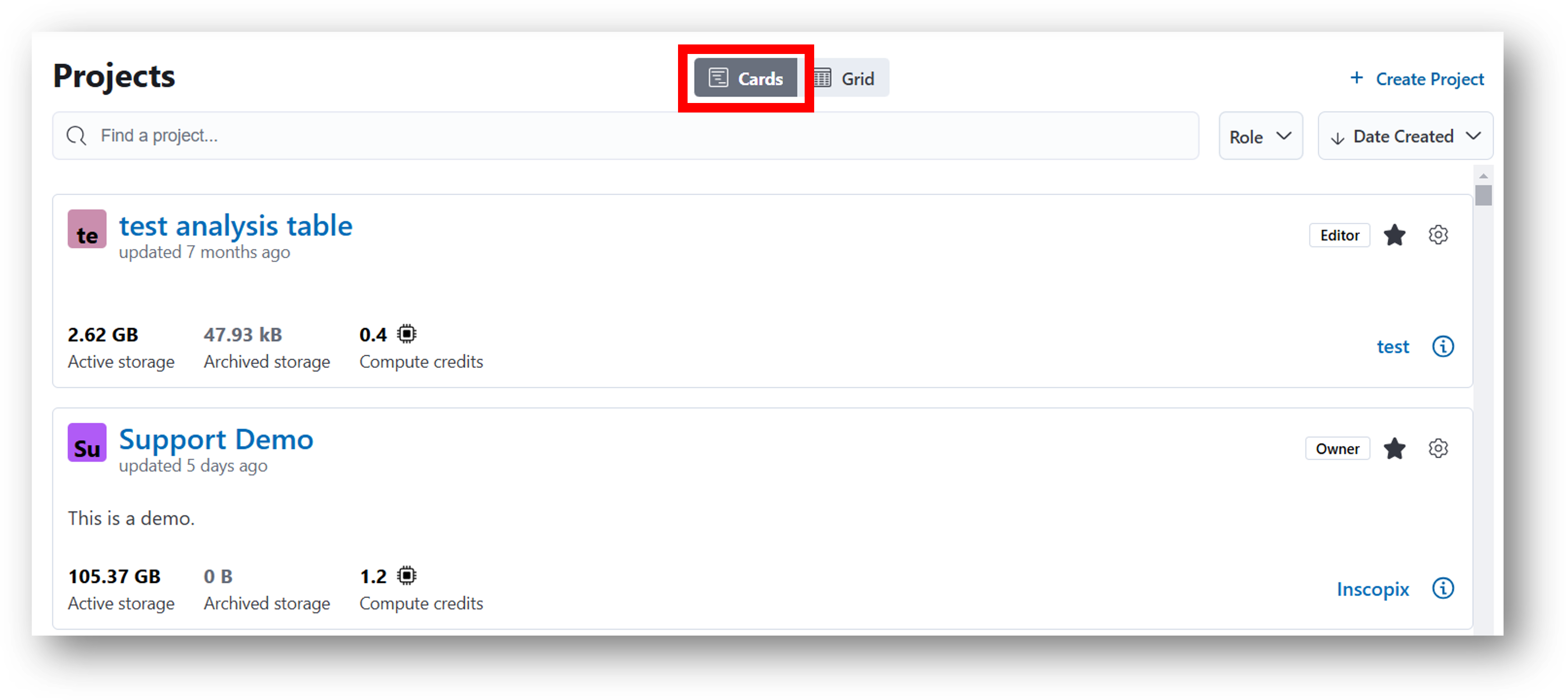
Grid view
Projects are listed in a table to more easily view multiple projects.
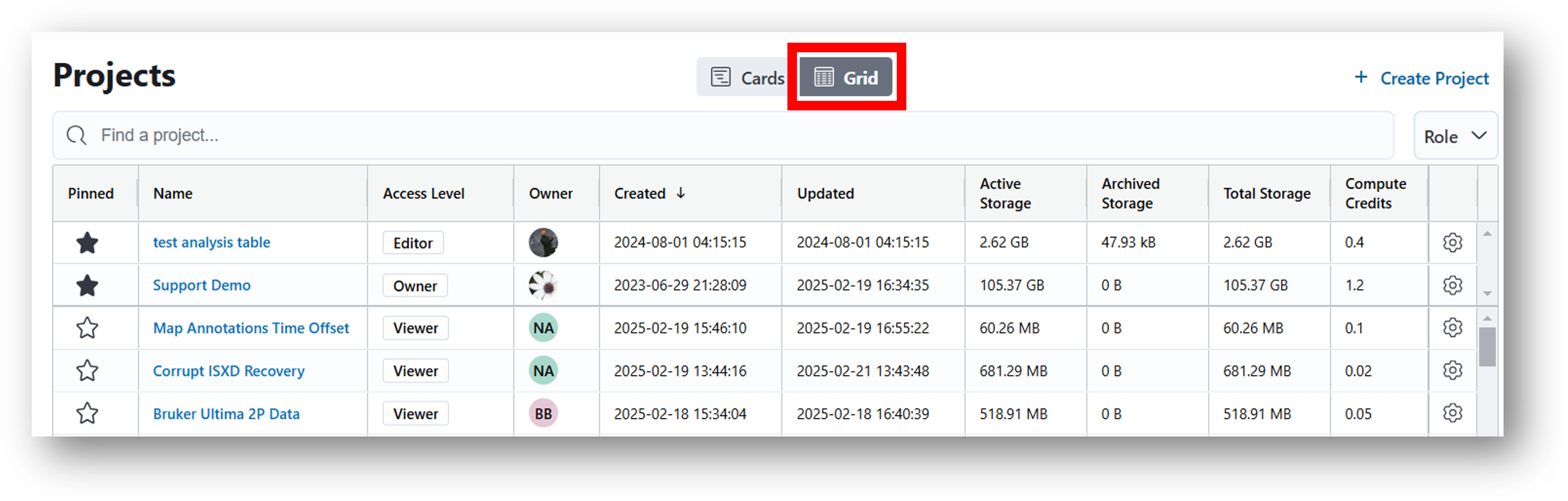
The following details are provided for each project:
- Name of project
 Pin icon to pin a project to the top of the project list
Pin icon to pin a project to the top of the project list- Project description (if one is available; card view only)
- How much active storage, archived storage, total storage (grid view only) and compute credits have been consumed by the project
- Access level within a project (e.g., owner, editor, or viewer)
- Organization to which the project belongs
- Project owner, creation date and last updated date (located under
 info icon when using card view)
info icon when using card view)  Gear icon to edit, copy or delete a project
Gear icon to edit, copy or delete a project
Organization Home Page¶
The organization home page provides information specific to the selected organization.
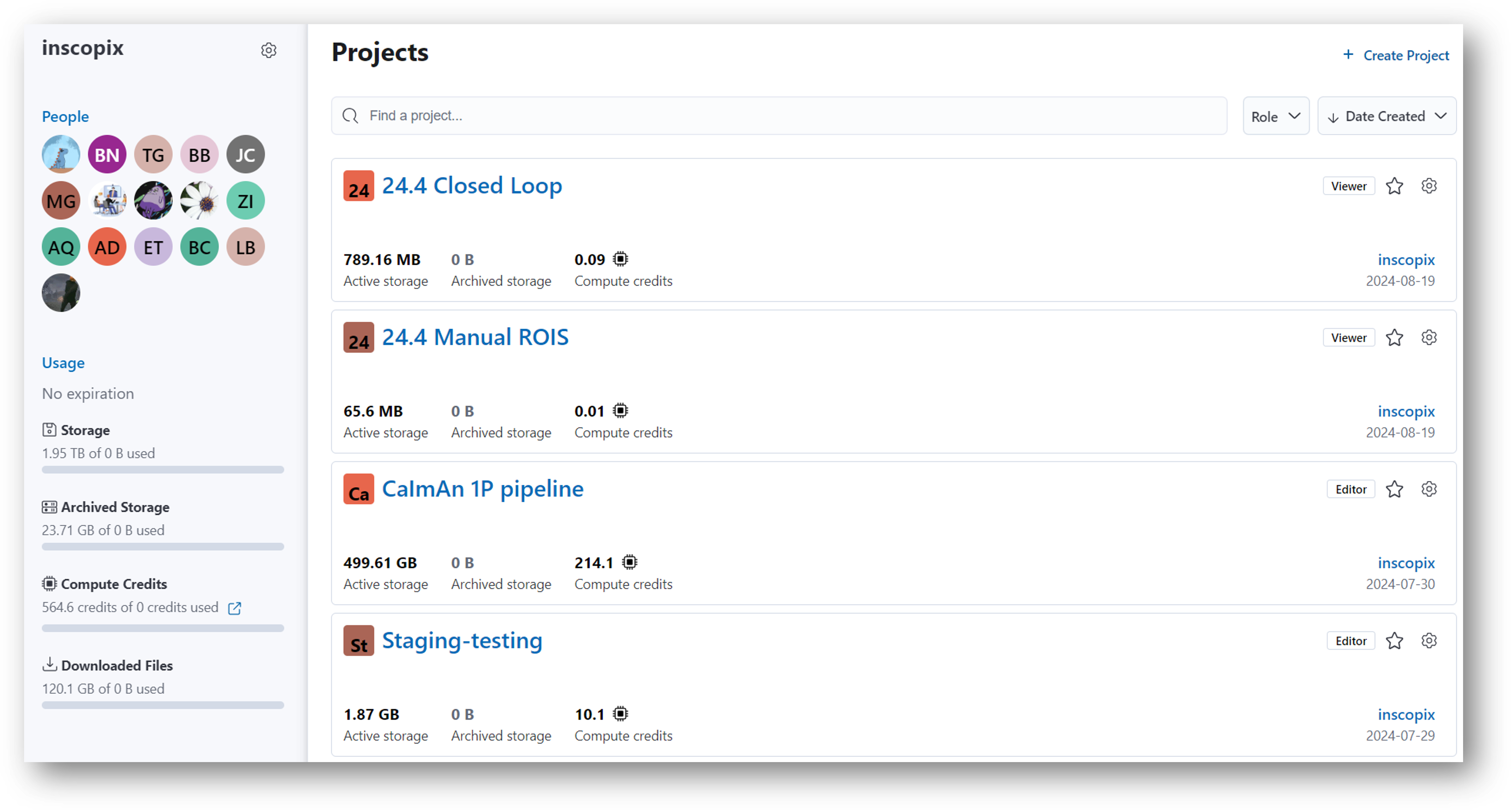
Left Panel¶
The left panel has the following sections:
-
People
Avatars for each member who have access to the selected organization. Clicking on People will take you to a table showing all active users in the organization and their membership role. -
Usage
Status of how many resources have been used relative to how much the organization has been allotted. Clicking on Usage opens a page with an overview of your subscription details.
Note
Organization admins will see a ![]() gear icon next to the name of the organization on the home page. Additional management resources are available to admins when clicking on People or Usage.
Refer to the Managing your org for more information.
gear icon next to the name of the organization on the home page. Additional management resources are available to admins when clicking on People or Usage.
Refer to the Managing your org for more information.
Center Panel¶
The center panel is the project dashboard showing only projects associated with that organization. Projects and details associated with projects can be viewed in the same manner as on the user home page.
Project Organization¶
When viewing projects on the user and organization home pages, you can find projects by scrolling or using the search bar. You may also organize projects as follows:
Pin Projects¶
Pin projects to the top of your home page for easy access. Simply click the ![]() icon.
Note that pinning projects is user specific.
icon.
Note that pinning projects is user specific.
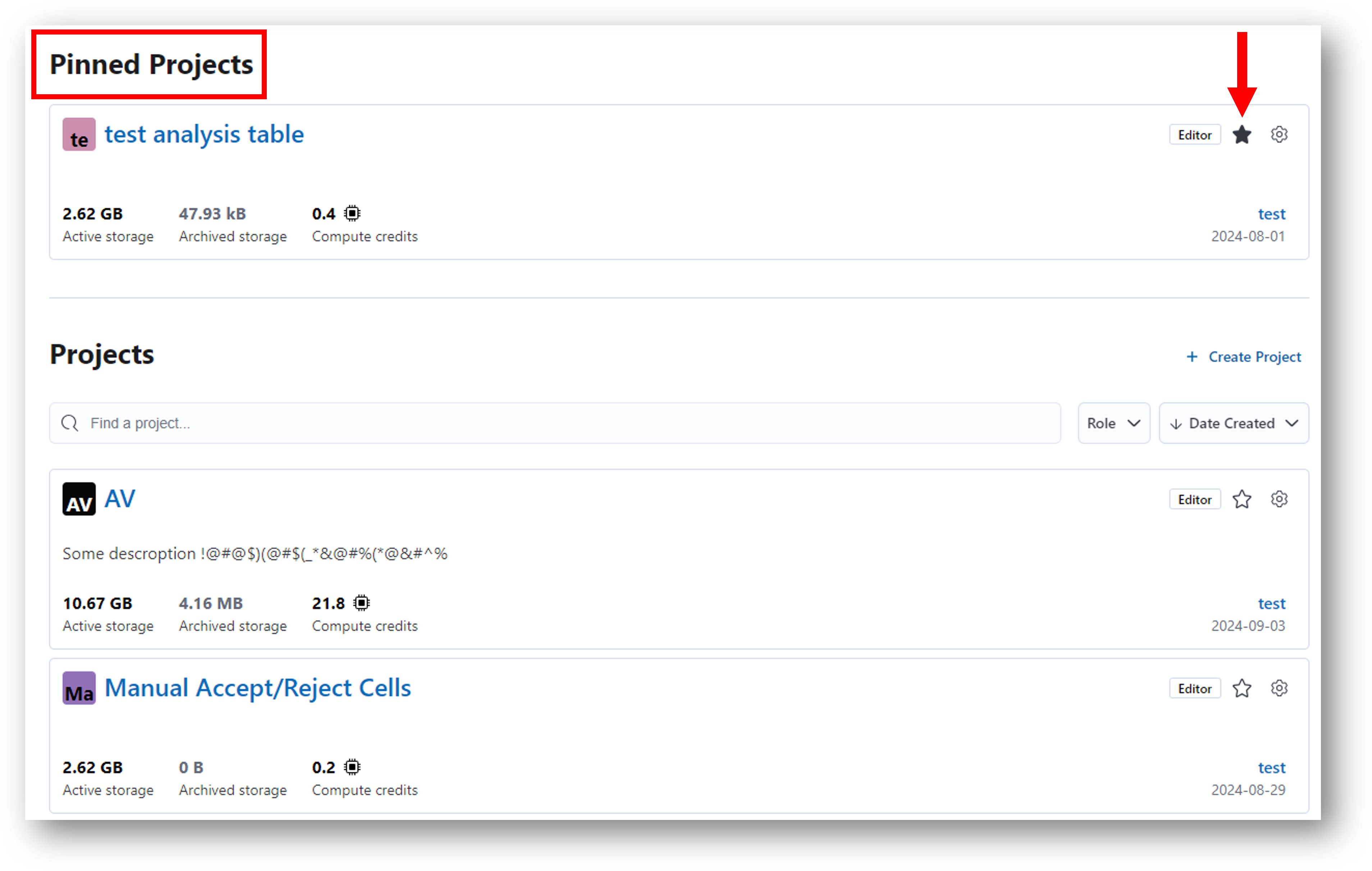
Filter Projects¶
Filter projects based on any access role (Owner, Admin, Editor, Viewer) by selecting from the Role dropdown.
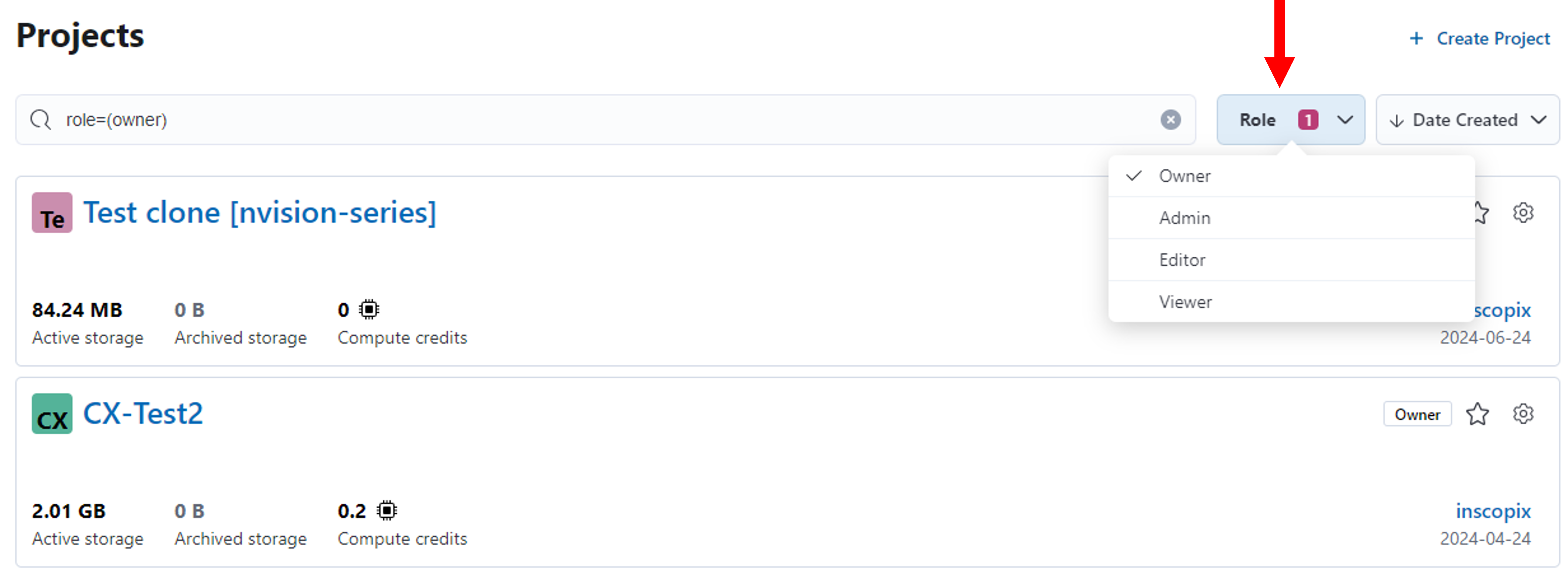
Sort Projects¶
Sort projects based on:
- Name
- Date created (and date updated while in Grid view)
- Recent activity
- Active storage
- Archived storage
- Total storage
- Compute credits
- Owner
- Organization (available if on the user home page)
Grid view
Simply click on the column header to sort by that factor. Click the header a second time to switch the direction of the sort.
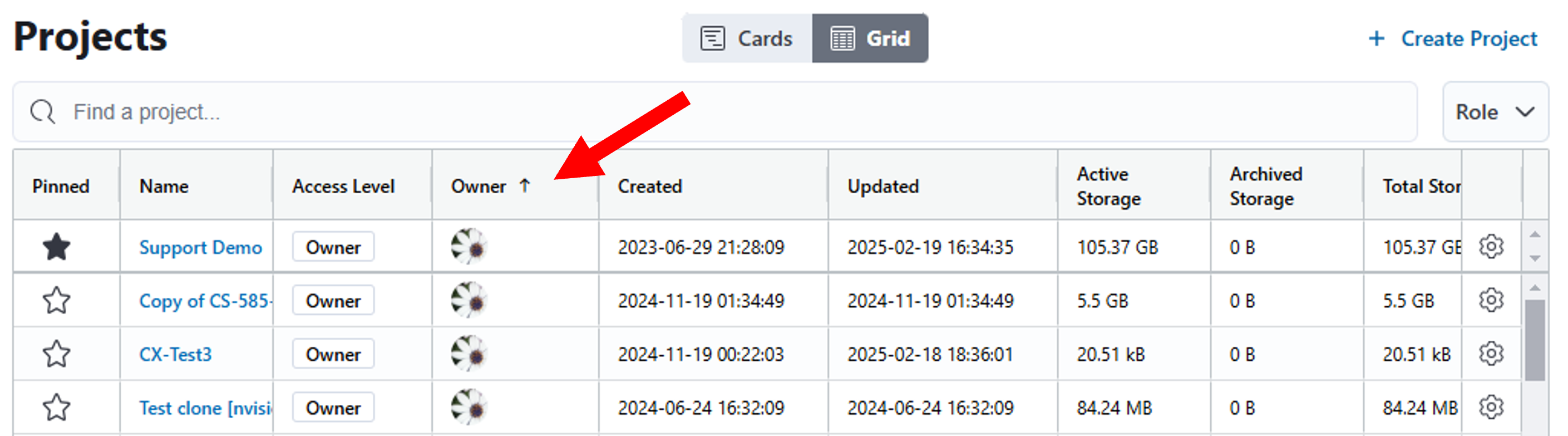
Cards view
Click on the sorting drop-down. Click the sort option a second time to change the sort direction.
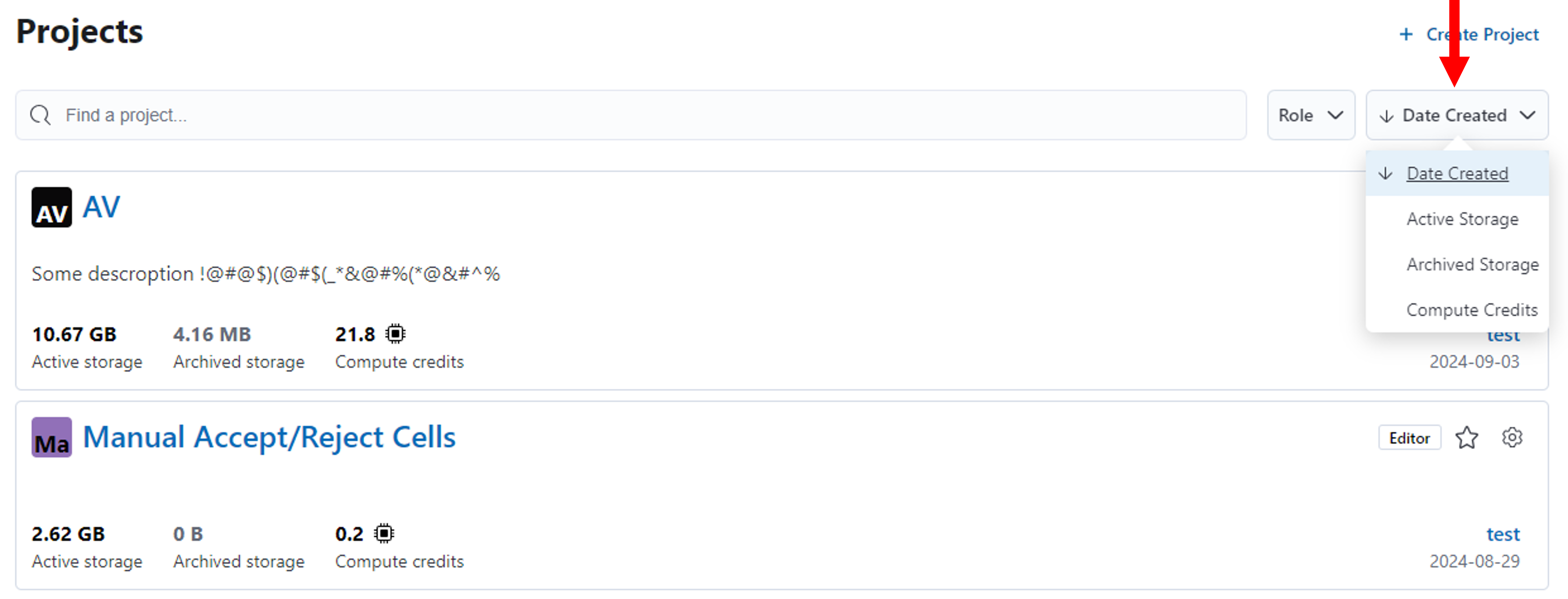
Note
Only one sort option may be applied at a time.